Setting up JetBrains IDEs on Windows 10 and 11 is a straightforward process. Whether you're installing IntelliJ IDEA, PyCharm, WebStorm, or any other JetBrains IDE, the steps are generally similar. Here's a guide for setting up JetBrains IDE on both Windows 10 and 11:
Setting Up JetBrains IDE on Windows 10 and 11:
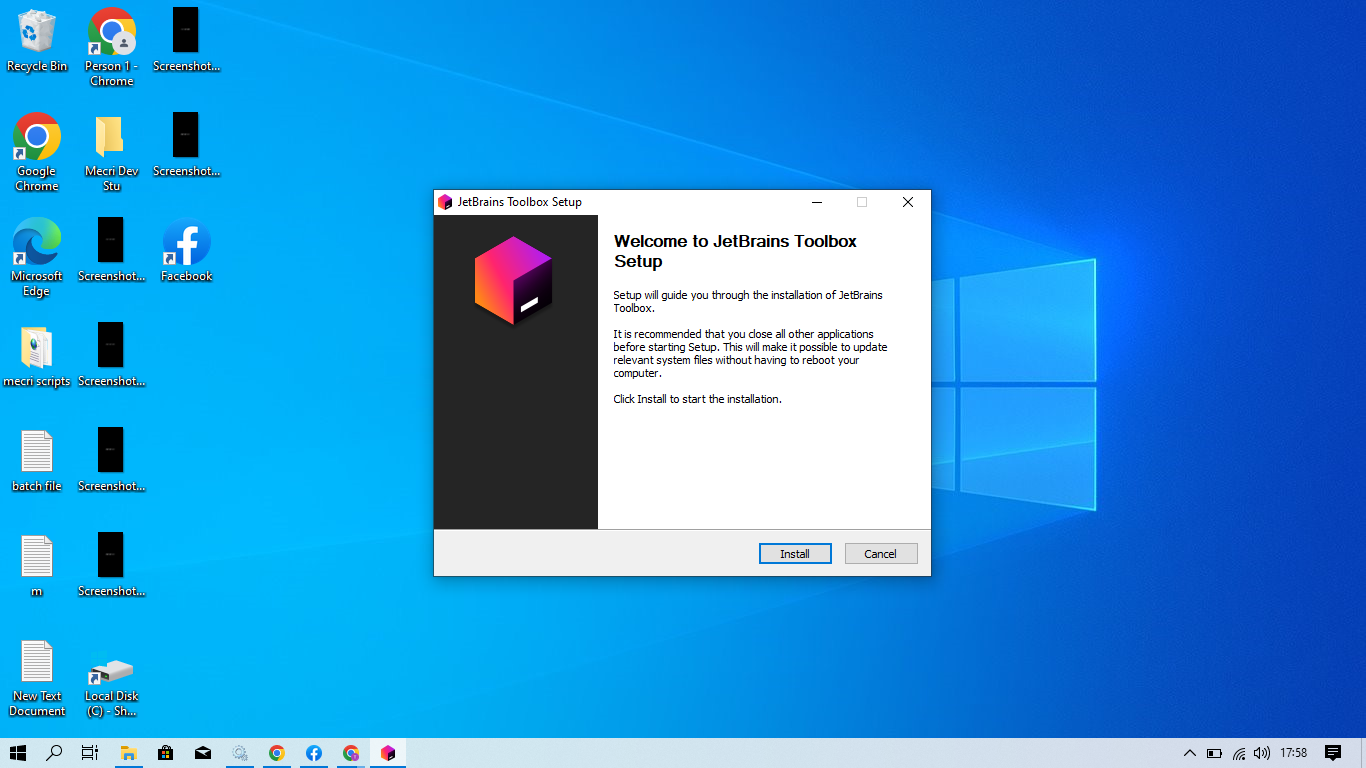
- Download JetBrains IDE:
- Visit the JetBrains website: JetBrains Downloads.
- Choose the IDE you want to install (e.g., IntelliJ IDEA, PyCharm, WebStorm).
- Download the installer for Windows.
- Run the Installer:
- Once the download is complete, run the installer executable (.exe) file.
- Follow the on-screen instructions.
- Choose Installation Options:
- During the installation process, you may be prompted to choose installation options such as the installation path and whether to create desktop shortcuts.
- Select Edition and License:
- Some JetBrains IDEs have multiple editions (Community, Professional). Choose the edition that suits your needs.
- Provide the necessary information to activate your license. JetBrains IDEs often have a free trial period, and you can choose to activate later if needed.
- Configure JDK (Java Development Kit):
- JetBrains IDEs are Java-based, so you need to have a Java Development Kit (JDK) installed on your machine.
- If you don't have JDK installed, you can download it from Oracle or use OpenJDK.
- During the JetBrains IDE setup, you may be asked to configure the JDK. Provide the path to your JDK installation.
- Complete the Installation:
- After configuring the settings, let the installer complete the installation process.
- Run the IDE:
- Once the installation is complete, launch the JetBrains IDE.
- You may be prompted to import settings from a previous installation or to customize your development environment.
- Configure Plugins and Tools:
- JetBrains IDEs support a variety of plugins for different programming languages and frameworks. You can install additional plugins based on your needs.
- Create or Open a Project:
- Create a new project or open an existing one.
- Configure project settings based on your development requirements.
- Explore Features:
- Take some time to explore the features of the JetBrains IDE. Familiarize yourself with the interface, code editor, and debugging tools.

Compatibility with Windows 11:
The JetBrains IDEs are generally compatible with Windows 11, and the setup process is very similar to that on Windows 10. Ensure that your system meets the system requirements for both the IDE and the Java Development Kit.
Congratulations! You have successfully set up a JetBrains IDE on your Windows 10 or 11 machine. Adjust the specific steps based on the JetBrains IDE you are installing, as the setup process might have some variations.
'window 10' 카테고리의 다른 글
| Hardware Accelerated Execution Manager Windows 10 (0) | 2023.10.08 |
|---|
